Make a course public
You have created your course, added the fence names and (optionally) photos. It's time to publish it for riders and spectators.
Check the course details: time, distance, date, description and add an attractive thumbnail. Make sure all courses for an event are in the same event folder so riders don't get confused
The steps below DO NOT require a Toolkit subscription
Step by Step
- Upload the course if you have not already done so
- Open the Toolkit from the Course Uploaded screen or open the Toolkit on your desktop, tablet or smartphone and open the course.
-
Set the thumbnail
Select an eyecatching fence for the thumbnail in our library. If you dont have photos, add your event or sponsor logo - If your courses are in events with different names, move them into one event folder
- Check you have all the details correct such as Optimum Time, Speed & Official Distance. There are more settings such as Efforts Count under the Advanced tab.
- If you created the course some time ago you, change the date under the Advanced Tab as this is displayed in the library and could be confusing to competitors
- Don't worry if you don't have the Optimum time yet. You can add it later. Newly published courses automatically get tagged with a "Riders must check optimum time and offical map"
- You can make it even more obvious by putting OPTIMUM TIME AND DISTANCE TO BE CONFIRMED in the description with other information such as who recorded the course
- Set visibility to Public
- Tap Save to finish
- Check the course is appearing correctly on crosscountryapp.com/courses and on your website
- IMPORTANT NOTE. If you publish your course and then upload a new version (e.g. with dressed photos) you will need to check the Public box again or it will become unlisted.
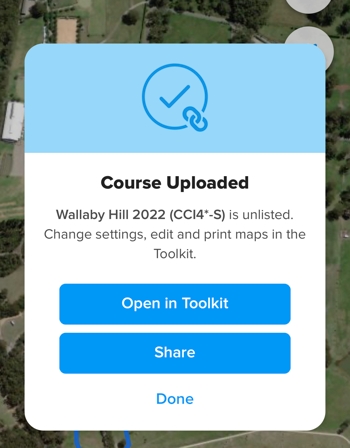
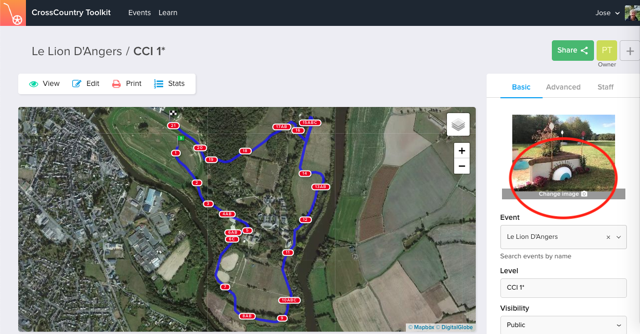
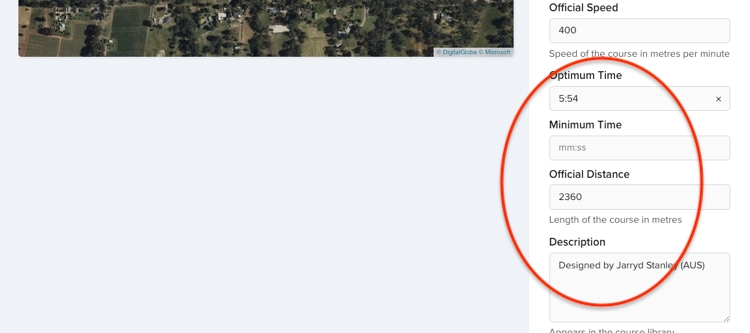
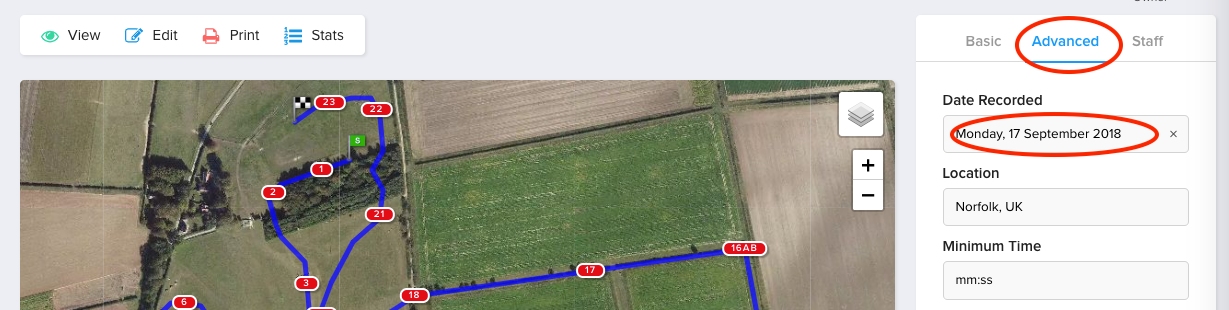
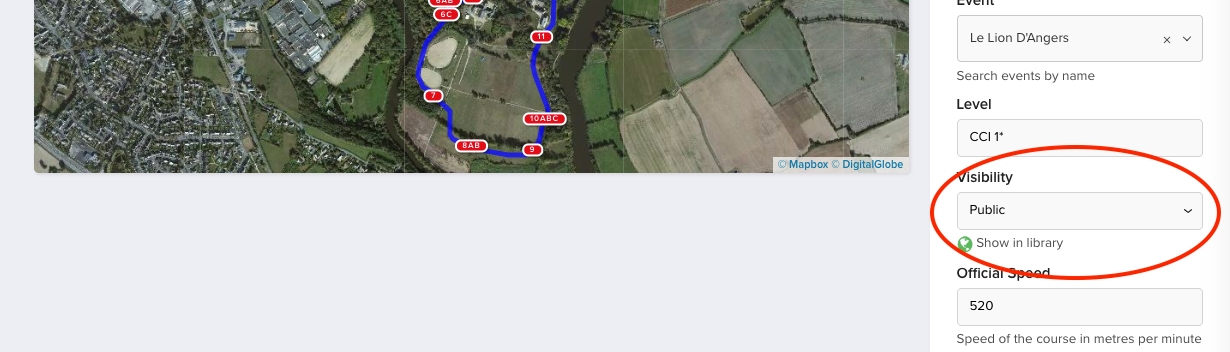
Extra for Toolkit subscribers
To make it clearer to riders which course they are in set the track and number colour
Spread the Word
Follow our tips to publicise your courses